How To Download Power BI Desktop
You can simply download Power BI Desktop for free and Install it on your computer by following these simple steps.
- Go to https://powerbi.microsoft.com/downloads/
- Click on “Advanced Download Options”
- Select the preferred language and click on the “Download” button
- Choose the preferred Power BI desktop version and click on “Next”
- Open the setup file
- Follow the steps in the Power BI installer and launch the Microsoft Power BI desktop
Before you start, make sure your computer meets the minimum system requirements to install Power BI Desktop
- Operating system: Windows 8 or later
- Memory (RAM): At least 2 GB is available, 4 GB or more is recommended.
- Internet explorer 10 or greater
Below is a detailed step-by-step guide to installing Power BI Desktop.
Step 01
To get started with downloading Power Bi Desktop simply click on this link or search for “Download Power BI Desktop” in your favourite search engine. Then click on the first result.
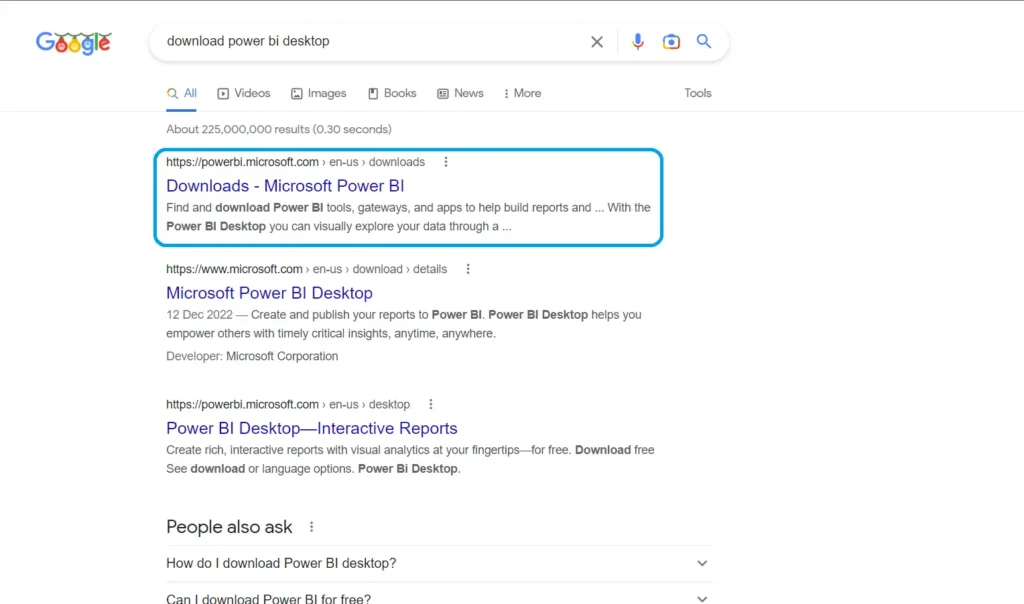
Step 02
The resulting page will give you multiple options to download Power BI Desktop. If you want to download Power BI on your laptop or desktop, you have to refer to the “Microsoft Power BI Desktop” section of the page. If you click on the “Download” option, it will take you to the Microsoft store. But it is recommended to click on “Advanced Download Options“.
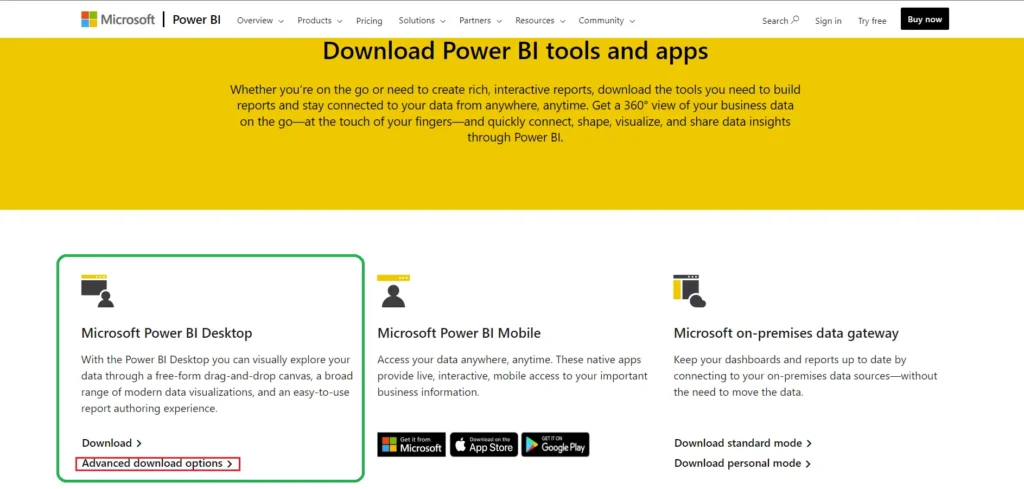
Step 03
Stroll down the resulting page and select your preferred language. Then click on the red colour download button. You can also see the details of the Power BI version, system requirements and install instructions on this page.
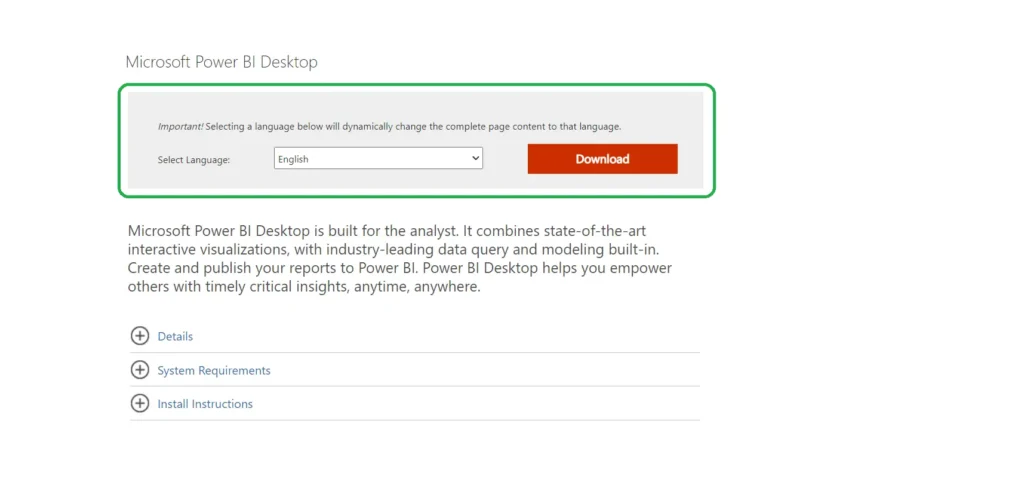
Step 04
now you have to Choose the preferred Power BI desktop version. There are 2 main options available.
- If you use a 64-bit OS machine, you can download the “PBIDesktopSetup_x64.exe” file.
- If you use a 32-bit OS machine, you can download the “PBIDesktopSetup.exe” file.
Simply select the version you want to download and click on the “Next” button.
If you are unaware of the OS type of your computer, please refer to the last section of the article for a guide on checking your OS type.
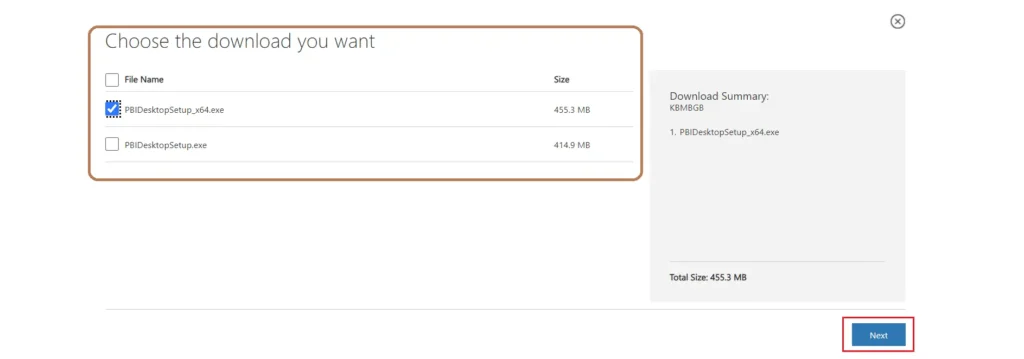
Step 05
The set-up file will now get downloaded to your computer. It might take some time to download as the file size is more than 450MB. Once the download is completed simply double-click on the file or click on the arrow option and then click “Open“
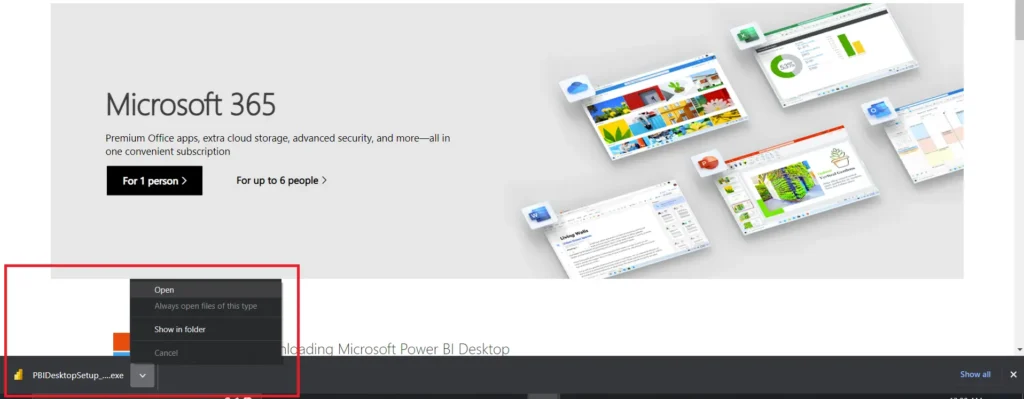
Step 06
Now that you have successfully downloaded the Power BI Desktop, Simply follow the steps in the Power BI and Launch Power BI Desktop.
Below are the steps to install Power BI Desktop
- Select the preferred language and click “Next”
- Click the “Next” button on the welcome screen
- Tick and accept the terms in the license agreement click “Next”
- Select the destination folder to install Power BI Desktop and click “Next”
- Click on “Install” to begin the installation.
- Click on “Finish” when the installation completes.
Now you have successfully installed Power BI Desktop.
How to check if your computer is compatible with Power BI Desktop?
Here are a few steps you can follow to ensure that your computer is compatible with Power BI Desktop and meets the prerequisites to download and run Power Bi Desktop.
- Type “About” in your computer search bar and go to the resulting page; “About Your PC”
- You can see the RAM specification under Device Specifications
- You can also check the operating system under Windows specification
Note: Power BI Desktop is only available for download on Windows operating systems.
How to check the Operating System of your computer
Here are a few steps you can follow to check the operating system of your computer. It will help you decide the version of Power BI Desktop to download
- Type “About” in your computer search bar and go to the resulting page; “About Your PC”
- You can see the System Type under Device Specifications
If you are a beginner to Power BI, don’t forget to subscribe to our YouTube channel to learn more about Power BI.
“Enhance your child’s knowledge in Business Intelligence and Data Analytics with Meu Labs. Discover more about our offerings here.